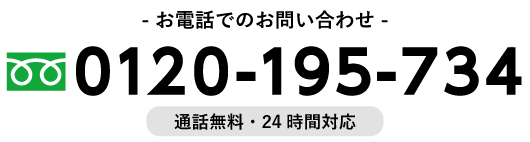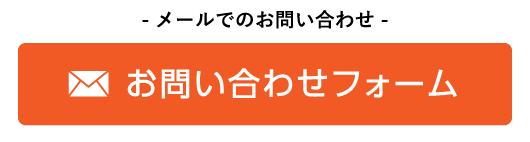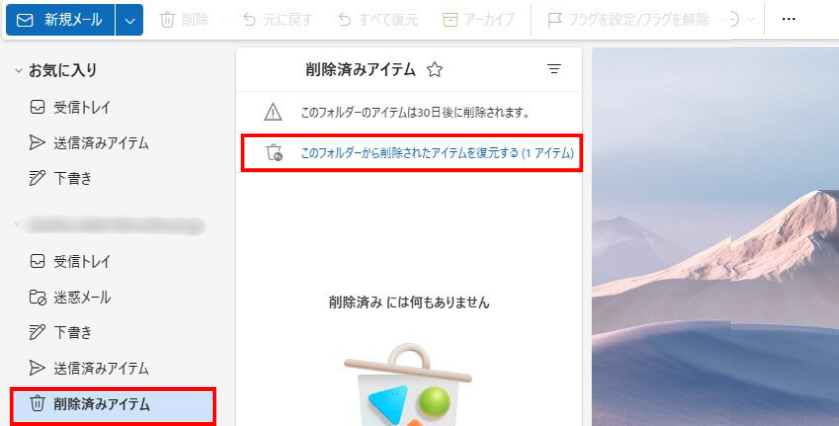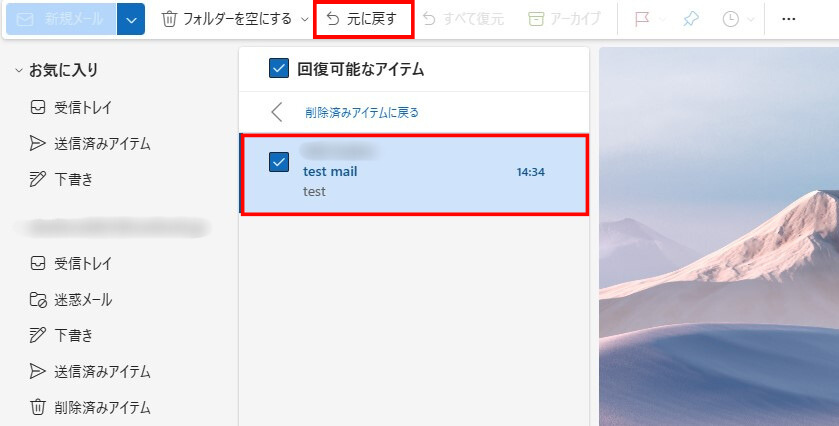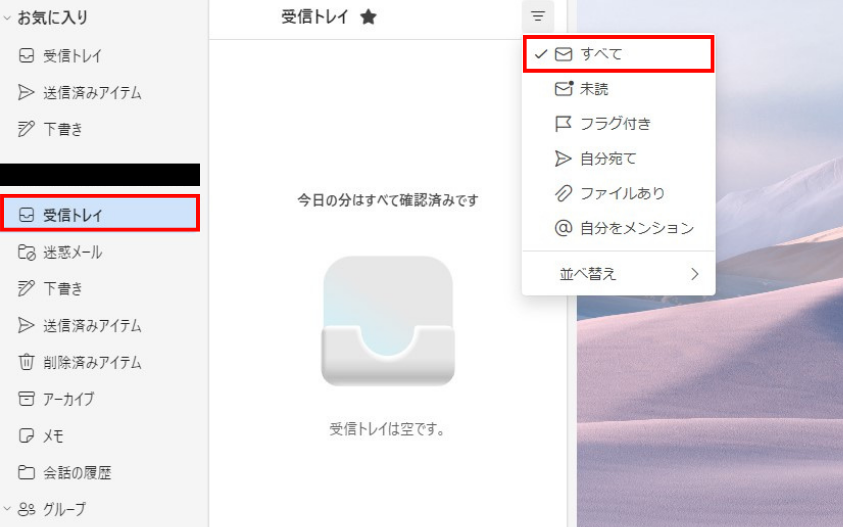基本的には、一定期間内の復元は可能です。但し、保存期間を超過した場合、復元が困難になる恐れがあります。
大切なOutlookメールが突然消えてしまった! 焦りますよね。しかし、慌てる必要はありません。まずは落ち着いて、以下の確認項目と復元方法を順番に試してみてください。
Outlookメールが消えた場合の確認項目
ゴミ箱を確認する
削除したメールは、まず「ゴミ箱」に移動されます。ゴミ箱フォルダを開いて、消えたメールがないかどうか確認しましょう。ただし、ゴミ箱フォルダも定期的に自動削除されます。設定によっては、30日以上経過したメールは自動的に削除されるので、ご注意ください。
また、ゴミ箱から削除してしまった場合でも、「このフォルダーから削除されたアイテムを復元する」をクリックすることで、メールを復元できる可能性があります。
下記は、Outlookでのゴミ箱から削除されたアイテムの復元手順になります。
- 画面左のメニューバーから「削除済みアイテム」を選択する
- 「このフォルダーから削除されたアイテムを復元する」を選択する。
- 復元したいメールを右クリックし、「元に戻す」を選択する
表示設定を確認する
受信トレイの右側にある、ハンバーガーメニューをクリックします。
表示設定によっては、一部のメールが表示されない場合があります。 以下の手順で、表示設定を確認しましょう。- 受信トレイの右側にあるハンバーガーメニューをクリックする
- 「すべて」をクリックする
アーカイブメールを確認する
Outlookでは、メールのアーカイブ機能を提供しています。企業の場合、アーカイブの自動機能をオンに設定している場合も多く、この場合はメールが削除された場合も、アーカイブフォルダに保存されている可能性があります。一度、上司やシステム管理部門に問い合わせてみましょう。
Outlookメールの復元方法
Outlook上でサーバーから削除済みアイテムを復元する
Microsoft Outlookでは、削除したメールやフォルダーを復元する機能があります。以下は、Outlookでサーバーから削除済みアイテムを復元する方法です。
まず、Outlook上で削除されたアイテムが一時的に保管される「削除済みアイテム」フォルダーを確認します。ここには、削除されたメールやフォルダーが保存されており、これらのアイテムは簡単に元の場所に戻すことができます。
しかし、削除済みアイテム フォルダーからアイテムが削除された場合、またはShiftキーを押しながら削除されたアイテムは、「回復可能なアイテム」フォルダーに移動されます。このフォルダーは非表示になっており、特定の操作を行うことでアクセスできます。
アイテムの復元には、以下の手順を行います。
- Outlookをオンラインモードで使用していることを確認します。 メールフォルダー一覧から「削除済みアイテム」を選択します。
- 「ホーム」タブで、「削除済みアイテムをサーバーから回復する」を選択します。 回復可能なアイテム フォルダーが開きます。
- 回復したいアイテムを選択し、「選択した項目の復元」をクリック。
- 復元されたアイテムは、初めに「削除済みアイテム」フォルダーに移動されます。そこから必要な場所に再度移動することができます。
回復可能なアイテム フォルダーで特定のアイテムを見つける際には、件名、削除日、From列などを使ってアイテムを並べ替えることが役立ちます。また、削除された連絡先や予定表アイテムなども、同じ方法で見つけることができます。
管理者設定により、削除済みアイテムの保持期間や回復可能な期間が設定されている場合があります。そのため、一定の時間が経過したアイテムは回復できなくなる可能性があります。
もし回復可能なアイテムフォルダーでアイテムが見つからない場合、管理者に問い合わせて、電子情報開示センターを使用してメッセージを検索することもできます。 以上の方法で、誤って削除されたメールやフォルダーをOutlookで復元することが可能です。
ただし、アカウントや設定によっては一部の機能が使用できない場合もあるため、具体的な手順や条件については、Microsoftの公式サポート情報を参照することをお勧めします。
Microsoft Exchangeから復元する
企業の場合、Microsoft Exchange OnlineまたはServerを導入している可能性があります。Exchange Onlineはオンライン上、Exchange Serverはオンプレのメールサーバーになります。 Microsoft Exchangeの場合、専用のPowerShellを使用する事で、メールデータの回復が行えます。詳しくはMicrosoftの公式ページにてご確認下さい。
誤ってメールを消さないために
自動アーカイブをオンにする
Outlookでメールを誤って消去しないための一つの方法は、自動アーカイブ機能を活用することです。自動アーカイブは、設定された期間が過ぎたメールを自動的にアーカイブする機能です。Outlook 2010以降のバージョンでは、この機能はデフォルトでオフになっているので、手動で設定する必要があります。
自動アーカイブを設定するには、以下のステップに従います:
- 「ファイル」タブを開き、「オプション」を選択します。
- 「詳細設定」タブを開き、「自動アーカイブ設定」をクリックします。
- 「x日ごとにAutoArchiveを実行する」というオプションを選択し、実行する頻度を指定します。
- 「ブラウズ」をクリックして、古いアイテムの新しい宛先フォルダーを指定します。
「これらの設定をすべてのフォルダに今すぐ適用します」というオプションも利用できます。
この設定を行うことで、定期的にメールがアーカイブされるようになり、誤って削除するリスクを減らすことができます。定期的にバックアップする
もう一つの重要な方法は、定期的にOutlookのデータをバックアップすることです。バックアップを行うことで、誤ってデータを失った場合でも復元できる可能性が高まります。
Outlook for Windowsでのデータバックアップは、以下の手順で行います。
- Outlookを開き、「ファイル」タブを選択します。
- 設定アイコンをクリックします。
- 「全般」をクリックします。
- 「プライバシーとデータ」を選択し、「メールボックスをエクスポート」を押します。
これらの方法により、Outlookでのメール管理をより安全に行うことができ、誤ってメールを消去するリスクを減らすことが可能です。
※Outlookの種類によってバックアップ方法が異なります。詳しくは、Microsoft公式ページからご確認下さい。メールデータが見つからない場合は
専門家に依頼する
上記の方法でメールを復元できない場合、または状況が複雑で自分では解決できない場合は、IT専門家に相談することを考えましょう。専門家は、より高度なデータ復元技術やツールを持っており、難しいケースでもデータを回復することが可能な場合があります。
また、将来的なデータ損失を防ぐためのアドバイスやシステムの設定変更も提案してくれるでしょう。大切なデータの取り扱いに関しては、専門家の知識と経験に頼るのが最良の選択です。
まとめ
Outlookのメールが消えてしまうのは、驚きや不安を感じる瞬間かもしれません。しかし、適切なステップに従えば、失われたメールを復元することは多くの場合で可能です。
ゴミ箱の確認、表示設定の見直し、アーカイブの利用、Outlook上での削除済みアイテムの復元、そして必要に応じてMicrosoft Exchangeを通じた復元方法があります。さらに、自動アーカイブの設定や定期的なバックアップの取得により、将来的なデータ損失のリスクを軽減することができます。
問題が解決しない場合や状況が複雑な場合は、専門家の助けを求めることをお勧めします。